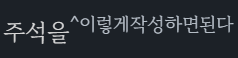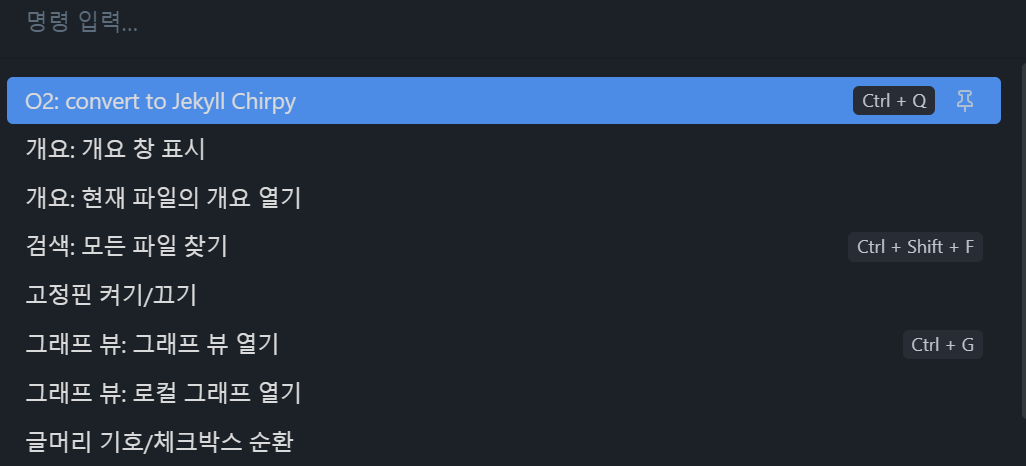03. 옵시디언의 문법 구조 익히기-下
옵시디언은 강력한 문서 작성 프로그램이다. Markdown이라고 불리는 옵시디언의 문법을 한번 직접 느껴보도록 하자. (마지막편)
옵시디언과 관련된 사용 설명서는 여기 링크를 통해 확인할 수 있다.
지난 시간에는 Heading과 문단 나누기, 글씨 강조하기, 문서 간의 링크 및 이미지에 대해서 익혀 보았다. 지난 게시글 링크는 여기로! 이번 시간에는 인용문과 콜아웃, 번호 매기기, 점 리스트, 체크박스, 구분선, 코드 블럭, 주석처리에 대해 다뤄볼 것이다.
글 서식의 멋을 책임지는 인용문 구조
인용문은 본 블로그에서 쉽게 볼 수 있는 구조이다. 필자가 자주 사용했기 때문인데 실제 인용한 글을 적어놓진 않았다. 인용문은 아래와 같은 스타일을 지칭하는 것이다.
 쉽게 말해 좌측에 띠가 있고 굵게 표시되는 글이라고 생각하면 된다.
쉽게 말해 좌측에 띠가 있고 굵게 표시되는 글이라고 생각하면 된다.
인용문은 >를 사용하여 만들 수 있다.
> 이렇게 부등호 이후에 글을 작성하면 해당 문장은 모두 인용문으로 나타나게 된다.
이렇게 부등호 이후에 글을 작성하면 해당 문장은 모두 인용문으로 나타나게 된다.
부등호의 개수를 여러 개 사용함으로써 들여쓰기 같은 것들이 가능하지만 필자는 미적으로 심히 보기 좋지 않기 때문에 추천하지 않는다. 그냥 1개만 쓴다고 생각하면 좋을 것 같다. 이렇게 인용문을 활용하면 글을 멋지게 쓸 수 있는데 여기에는 더 엄청난 기능이 있다. 인용문과 특정 문구를 조합하면 옵시디언에서는 콜아웃이라는 서식이 활성화 된다.
> [!info]
이렇게 적으면 콜아웃이 활성화 된다. 이것은 약간의 다른 스타일을 보여준다. 아래의 스크린샷을 참고하자.
> [!info] 여기에 작성한 글들이 제목처럼 쓰이게 된다.
> [!info] 여기에 작성한 글들이 제목처럼 쓰이게 된다.
> 아랫줄에 이렇게 쓰면 콜아웃 내부의 내용이 채워진다!
심지어 이런 콜아웃은 접었다 펼 수 있는 것으로 만들어서 정말 궁금할 때만 펼쳐서 볼 수 있게 만들 수도 있다!
> [!info]- 콜아웃 선언문 옆에 +나 -를 붙여서 펼친 상태 혹은 접힌 상태로 시작하는 것을 보여줄 수 있다.
콜아웃으로 만들 수 있는 아이콘이나 선언문은 종류가 매우 다양하므로 아래 사진을 참고하자.
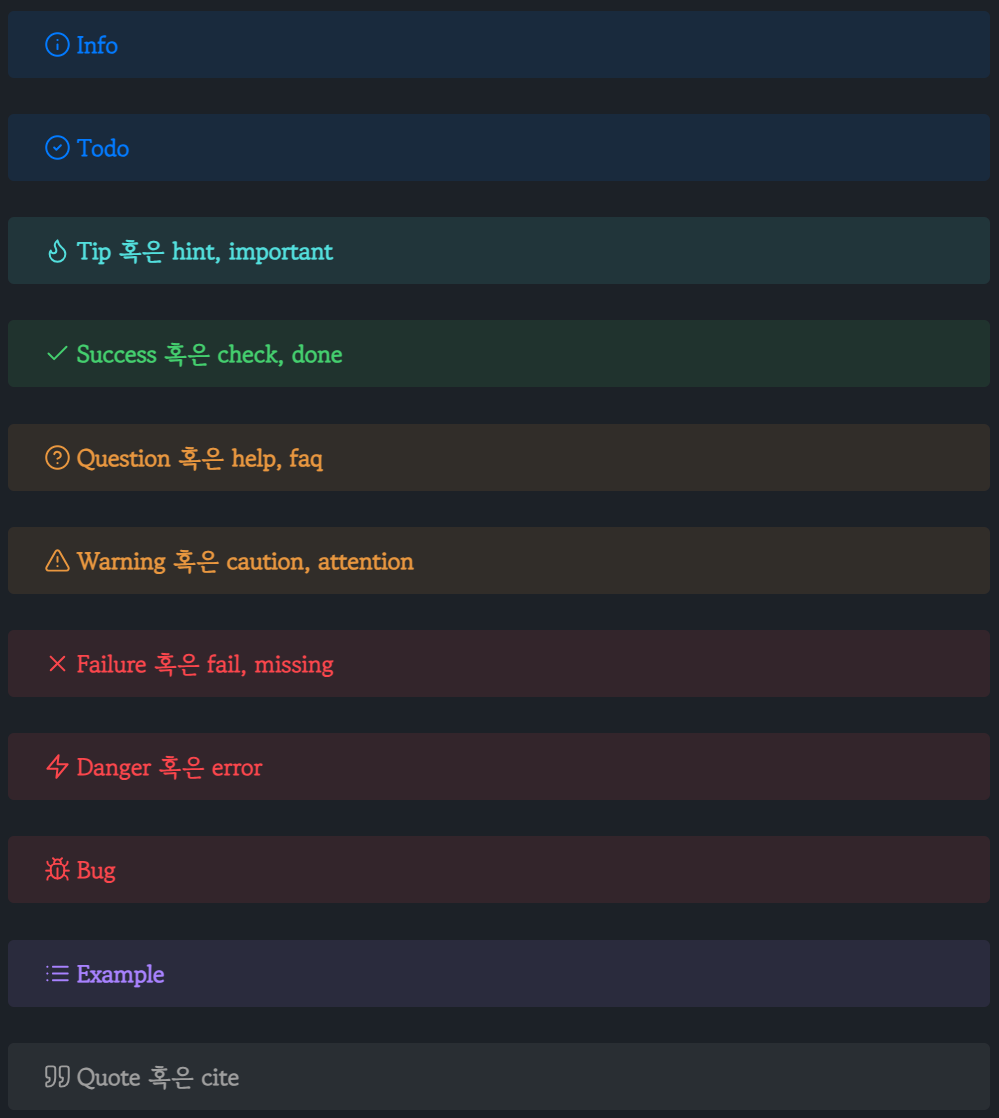 2024년 5월 기준 옵시디언에서 지원하는 콜아웃들이다.
2024년 5월 기준 옵시디언에서 지원하는 콜아웃들이다.
콜아웃은 본인이 원하는대로 만들 수 있다. 해당 방법은 공식 문서를 확인하도록 하자.
리스트 작성하자! (점 및 번호)
점이나 번호가 매겨진 리스트는 너무나 간단하다. 그냥 원래 만들던대로 하면 된다.
- 이렇게 만들면 자동으로 점으로 바뀌게 된다.
- 이렇게 말이다!
- 이렇게!
\1. 숫자도 마찬가지다. 이렇게 쓰고 나면 자동으로 변경되는걸 볼 수 있다.
- 이렇게 말이다!
- 이렇게!
또 다른 멋, 상호작용 가능한 체크박스!
- [ ] 이렇게 작성하면 이것은 자동으로 체크박스가 된다. 또한 이것은 마우스로 상호작용할 수 있다.
구분선, 적절한 순간에 사용하세요!
구분선은 말 그대로 문서를 관통하는 하나의 줄을 긋는 것이다.
-–를 쓰면 자동으로 생겨난다. -를 3번 반복하여 만들 수 있다. 이외에도 _라던지 *를 3번 써도 같은 방식으로 작동하지만 필자는 그냥 —로 사용한다.
코드 블럭 (인라인 블럭), 당신의 코드가 돋보이는 방법
인라인 블럭은 문장을 쓰는 도중에 블럭으로 만든 단어를 집어넣는 것이다. 대부분은 코딩과 관련된 변수를 명시하거나 파일 이름을 명시하는 등의 용도로 사용하지만 뭐, 쓰임에 따라 달라질 수 있는 것 아닐까? 인라인 블럭을 만드는 방법은 `를 양쪽에 붙이는 것이다. 그러면 이렇게 블럭이 형성된다. 대부분은 이 블럭 안에 들어가는 폰트는 매우 컴퓨터스러운 것으로 쓴다.
이것을 확장시키면 코드 블럭이 된다. 코드 블럭은 `를 첫 줄에 3번 반복해서 작성하면 생긴다.
이렇게 말이다. ```를 쓰고 나서 python 이나 css html java 등을 써주면 그에 맞는 스타일이 된다. 나머지는 뭐… 코드 짜듯이 쓰면 된다!
전문적인 글처럼 보이는 방법, 주석 처리!
대학에서 리포트를 작성해본 사람이라면 주석에 대한 엄청난 추억을 가지고 있으리라 생각한다. 주석을 사용하면 내가 어떤 문장을 어떤 자료에서 찾아왔는지 파악할 수 있기 때문에 상당히 도움이 된다. 타인에게 보고서를 넘겨줄 때도 마찬가지일 것이다. 이렇게나 중요한 주석의 사용법은 아래와 같다.
[^이렇게 쓰면 주석의 ID가 만들어진다]
내가 주석을 넣고 싶은 곳 옆에 주석을[^이렇게작성하면된다] 그러면 주석이 만들어진 것이다.
그리고는 다른 곳에 주석 ID를 쓰고 주석 내용을 적으면 된다. 이것이 무슨 말이냐면 이렇게작성하면된다 라는 주석 ID를 아래와 같이 쓰면 된다는 것이다.
참고로 주석 ID에는 띄어쓰기가 있으면 안 된다! 그러면 읽기 모드에서 문서 아래에 있는 주석을 볼 수 있다.
편집 모드에서는 아래와 같이 주석이라고 달아놓은 것이 흉하게 노출된다.
그치만 읽기 모드에서는 아래와 같이 보이게 될 것이다.
표, 테이블이 빠질 수 없지요
표는 사실 마크다운으로 작성하려면 |와 --를 엄청나게 써서 보기 흉하게 만들어야 한다. 그러나 옵시디언에서는 표를 자체적으로 지원해준다. 이것만은 마크다운이 아닌 옵시디언의 단축키로 알려드리겠다.
Ctrl+P를 하면 옵시디언에서 사용할 수 있는 모든 기능 목록이 호출된다.
여기서 table을 찾으면 Insert table이 나올 것이고 그걸 이용해서 2x2 테이블을 만들 수 있다. 행과 열이 더 필요하면 마우스로 클릭하여 늘릴 수 있다.
이것으로 기본적인 옵시디언의 문법 구조를 모두 살펴 보았다. 더욱 고급 스킬을 원한다면 상당히 많은 것들이 공식 문서 상에 존재하기 때문에 한번쯤 시간 내서 읽어보는 것도 나쁘지 않을 것이다!